Introduction #
You can use this setting to control whether standard users in Microsoft 365 are able to create new communication sites and Microsoft 365 group-connected team sites. This can be useful for organizations that need to align their SharePoint site creation with their governance requirements. By default, standard users are allowed to create these types of SharePoint sites, but this setting gives you the ability to change that behavior.
Note that disabling site creation for standard users does not affect their ability to create Microsoft 365 groups or resources that rely on a group, such as Microsoft Teams. In these cases, a Microsoft 365 group and its associated SharePoint site will still be created. However, standard users will not be able to create standalone SharePoint sites.
User Impact #
Medium
If you disable the ability for standard users to create standalone SharePoint sites, it may impact their ability to create new SharePoint sites as they will no longer have that capability. This could potentially affect users who were planning to create new SharePoint sites for their own use or for collaboration with others. It is important to consider the potential impact on your users before making this change to your site creation settings.
Admin Portal Reference #
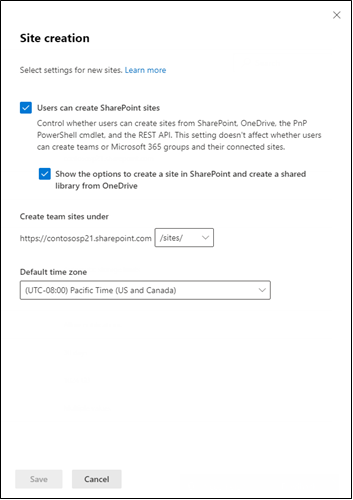
- Navigate to the SharePoint admin center by going to https://admin.microsoft.com/
- Click on “All admin centers”
- Click on “SharePoint”
- In the left sidebar, click “Settings”
- Under “Site Creation”, find the “Users can create SharePoint sites” toggle and “Show the options to create a site in SharePoint and create a shared library from OneDrive”. Adjust to suit requirements.
- Click “Save”
PowerShell Reference #
Not configurable using PowerShell.
Parameters #
Allow site creation – True/False
If set to true, standard users will be allowed to create standalone SharePoint sites and the UI options for creating SharePoint sites will be shown.
If set to false, standard users will not be allowed to create standalone SharePoint sites and the UI options for creating SharePoint sites will be hidden.
If Action is set to Notify #
If the tenant-level setting for creating new standalone SharePoint sites is already configured to match the value of the specified parameter, it will be reported as “compliant”. For example, if the parameter is set to allow site creation and the tenant is also currently set to allow it, the tenant will be reported as compliant. This means that the tenant-level setting is already in line with the specified parameter value and no changes are needed.
If the tenant-level setting for creating new standalone SharePoint sites does not match the value of the specified parameter, it will be reported as “non-compliant”. For example, if the parameter is set to disallow site creation and the tenant is currently set to allow it, the tenant will be reported as non-compliant. This indicates that the tenant-level setting is not in line with the specified parameter value and may need to be updated to ensure compliance and consistency across the organization.
If Action is set to Enforce #
If the tenant-level setting for creating new standalone SharePoint sites is already configured to match the value of the specified parameter, it will be reported as “compliant”. For example, if the parameter is set to allow site creation and the tenant is also currently set to allow it, the tenant will be reported as compliant. This means that the tenant-level setting is already in line with the specified parameter value and no changes are needed.
If the tenant-level setting for creating new standalone SharePoint sites does not match the parameter value specified, the tenant will be updated to match the parameter value and will be reported as “compliant-fixed”. For example, if the parameter is set to disallow site creation and the tenant is currently set to allow it, the tenant will be updated to disallow site creation and will be reported as compliant-fixed. This ensures that the tenant-level setting is in line with the parameter value and helps to maintain consistency across the organization.



